A love a good Jackbox Game. There’s nothing quite like sitting around the living room playing Drawful, Champ’d Up, Job Job, Trivia Murder Party, or Patently Stupid. But nowadays getting together in the same place isn’t as easy as it used to be, and as often as not I find my Jackbox gaming with friends or coworkers takes place over Zoom, Around, Google Meet or Discord.
There’s lots of guides to doing this – even an official one! – but they all miss a few pro tips that I think can turn a good party into a great party. Get all of this set up before your guests are due to arrive to make yourself look like a super-prepared digital party master.
1. Use two computers!
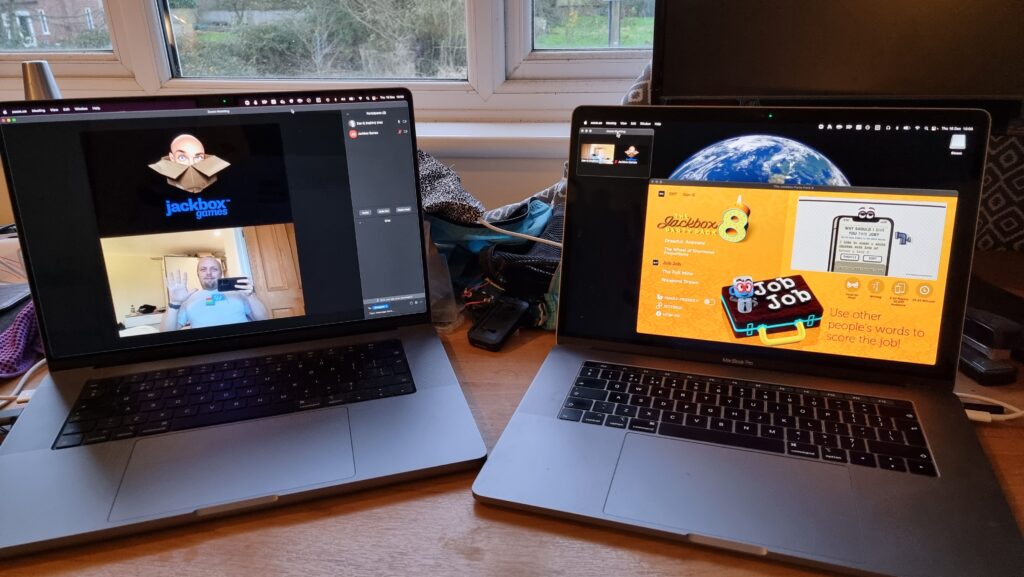
Using one computer for your video call and a second one to host the game (in addition to the device you’re using to play the games, which could be your phone) is really helpful for several reasons:
- You can keep your video chat full-screen without the game window getting in the way, letting you spend more time focussed on your friends.
- Your view of the main screen can be through the same screen-share that everybody else sees, helping you diagnose problems. It also means you experience similar video lag to everybody else, keeping things fair!
- You can shunt the second computer into a breakout room, giving your guests the freedom to hop in and out of a “social” space and a “gaming” space at will. (You can even set up further computers and have multiple different “game rooms” running at the same time!)
2. Check the volume
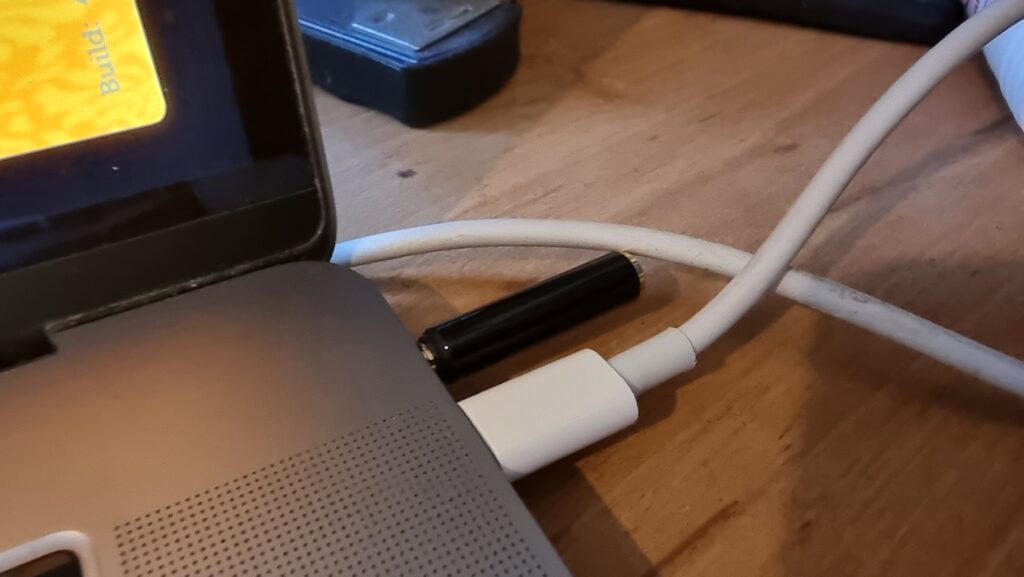
Connect some headphones to the computer that’s running the game (or set up a virtual audio output device if you’re feeling more technical). This means you can still have the game play sounds and transmit them over Zoom, but you’ll only hear the sounds that come through the screen share, not the sounds that come through the second computer too.
That’s helpful, because (a) it means you don’t get feedback or have to put up with an echo at your end, and (b) it means you’ll be hearing the game exactly the same as your guests hear it, allowing you to easily tweak the volume to a level that allows for conversation over it.
3. Optimise the game settings
Jackbox games were designed first and foremost for sofa gaming, and playing with friends over the Internet benefits from a couple of changes to the default settings.
Sometimes the settings can be found in the main menu of a party pack, and sometimes they’re buried in the game itself, so do your research and know your way around before your party starts.
Turn the volume down, especially the volume of the music, so you can have a conversation over the game. I’d also recommend disabling Full-screen Mode: this reduces the resolution of the game, meaning there’s less data for your video-conferencing software to stream, and makes it easier to set up screen sharing without switching back and forth between your applications (see below).
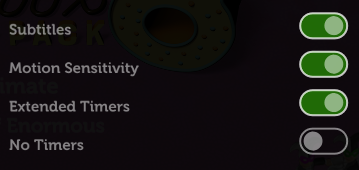
Turning on the Motion Sensitivity or Reduce Background Animations option if your game has it means there’ll be less movement in the background of the game. This can really help with the
video compression used in videoconferencing software, meaning players on lower-speed connections are less-likely to experience lag or “blockiness” in busy scenes.
It’s worth considering turning Subtitles on so that guests can work out what word they missed (which for the trivia games can be a big deal). Depending on your group, Extended Timers is worth considering too: the lag introduced by videoconferencing can frustrate players who submit answers at the last second only to discover that – after transmission delays – they missed the window! Extended Timers don’t solve that, but they do mean that such players are less-likely to end up waiting to the last second in the first place.
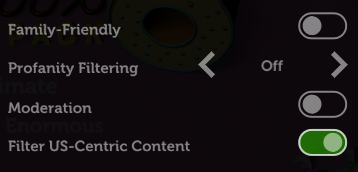
Finally: unless the vast majority or all of your guests are in the USA, you might like to flip the Filter US-Centric Content
switch so that you don’t get a bunch of people scratching their heads over a cultural reference that they just don’t get.
By the way, you can use your cursor keys and enter to operate Jackbox games menus, which is usually easier than fiddling with a mouse.
4. Optimise Zoom’s settings

Whatever videoconferencing platform you’re using, the settings for screen sharing are usually broadly similar. I suggest:
- Make sure you’ve ticked “Share sound” or a similar setting that broadcasts the game’s audio: in some games, this is crucial; in others, it’s nice-to-have. Use your other computer to test how it sounds and tweak the volume accordingly.
- Check “Optimize for video clip”; this hints to your videoconferencing software that all parts of the content could be moving at once so it can use the same kind of codec it would for sending video of your face. The alternative assumes that most of the screen will stay static (because it’s the desktop, the background of your slides, or whatever), which works better with a different kind of codec.
- Use “Portion of Screen” sharing rather than selecting the application. This ensures that you can select just the parts of the application that have content in, and not “black bars”, window chrome and the like, which looks more-professional as well as sending less data over the connection.
- If your platform allows it, consider making the mouse cursor invisible in the shared content: this means that you won’t end up with an annoying cursor sitting in the middle of the screen and getting in the way of text, and makes menu operation look slicker if you end up using the mouse instead of the keyboard for some reason.
Don’t forget to shut down any software that might “pop up” notifications: chat applications, your email client, etc.: the last thing you want is somebody to send you a naughty picture over WhatsApp and the desktop client to show it to everybody else in your party!
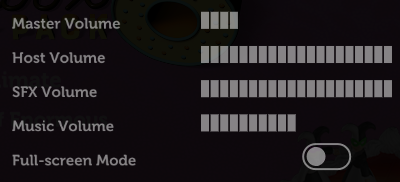
0 comments