As you’re no-doubt aware, Home Secretary Theresa May is probably going to get her way with her “snooper’s charter” by capitalising on events in Paris (even though that makes no sense), and before long, people working for law enforcement will be able to read your Internet usage history without so much as a warrant (or, to put it as the UN’s privacy chief put it, it’s “worse than scary”).
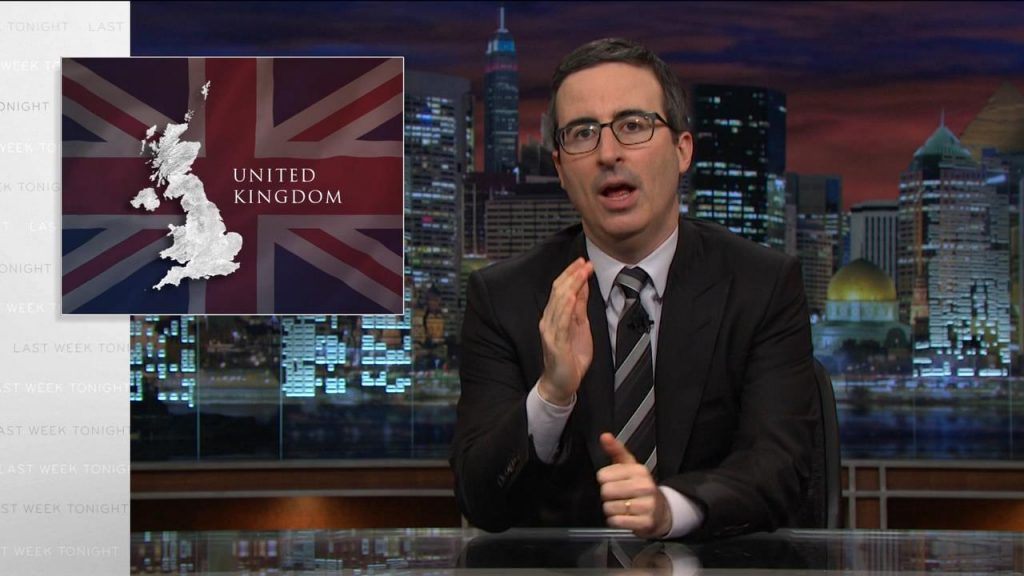
In a revelation that we should be thankful of as much as we’re terrified by, our government does not understand how the Internet works. And that’s why it’s really easy for somebody with only a modicum of geekery to almost-completely hide their online activities from observation by their government and simultaneously from hackers. Here’s a device that I built the other weekend, and below I’ll tell you how to do it yourself (and how it keeps you safe online from a variety of threats, as well as potentially giving you certain other advantages online):

I call it “Iceland”, for reasons that will become clear later. But a more-descriptive name would be a “Raspberry Pi VPN Hotspot”. Here’s what you’ll need if you want to build one:
- A Raspberry Pi Model B (or later) – you can get these from less than £30 online and it’ll come with an SD card that’ll let it boot Raspbian, which is the Linux distribution I’ve used in my example: there’s no reason you couldn’t use another one if you’re familiar with it
- A USB WiFi dongle that supports “access point” mode – I’m using an Edimax one that cost me under a fiver – but it took a little hacking to make it work – I’ve heard that Panda and RALink dongles are easier
- A subscription to a VPN with OpenVPN support and at least one endpoint outside of the UK – I’m using VyprVPN because I have a special offer, but there are lots of cheaper options: here’s a great article about choosing one
- A basic familiarity with a *nix command line, an elementary understanding of IP networking, and a spare 20 minutes.
From here on, this post gets pretty geeky. Unless you plan on building your own little box to encrypt all of your home’s WiFi traffic until it’s well out of the UK and close-to-impossible to link to you personally (which you should!), then you probably ought to come back to it another time.
Here’s how it’s done:
1. Plug in, boot, and install some prerequisites
Plug the WiFi dongle into a USB port and connect the Ethernet port to your Internet router. Boot your Raspberry Pi into Raspbian (as described in the helpsheet that comes with it), and run:
sudo apt-get install bridge-utils hostapd udhcpd bind9 openvpn
2. Make HostAPD support your Edimax dongle
If, like me, you’re using an Edimax dongle, you need to do an extra couple of steps to make it work as an access point. Skip this bit if you’re using one of the other dongles I listed or if you know better.
wget http://dl.dropbox.com/u/1663660/hostapd/hostapd.zip unzip hostapd.zip sudo mv /usr/sbin/hostapd /usr/sbin/hostapd.original sudo mv hostapd /usr/sbin/hostapd.edimax sudo ln -sf /usr/sbin/hostapd.edimax /usr/sbin/hostapd sudo chown root.root /usr/sbin/hostapd sudo chmod 755 /usr/sbin/hostapd
3. Set up OpenVPN
Get OpenVPN configuration files from your VPN provider: often these will be available under the iOS downloads. There’ll probably be one for each available endpoint. I chose the one for Reyjkavik, because Iceland’s got moderately sensible privacy laws and I’m pretty confident that it would take judicial oversight for British law enforcement to collaborate with Icelandic authorities on getting a wiretap in place, which is the kind of level of privacy I’m happy with. Copy your file to /etc/openvpn/openvpn.conf and edit it: you may find that you need to put your VPN username and password into it to make it work.
sudo service openvpn start
You can now test your VPN’s working, if you like. I suggest connecting to the awesome icanhazip.com and asking it where you are (you can use your favourite GeoIP website to tell you what country it thinks you’re in, based on that):
curl -4 icanhazip.com
Another option would be to check with a GeoIP service directly:
curl freegeoip.net/json/
4. Set up your firewall and restart the VPN connection
Unless your VPN provider gives you DNAT (and even if they do, if you’re paranoid), you should set up a firewall to allow only outgoing connections to be established, and then restart your VPN connection:
sudo iptables -A INPUT -i tun0 -m conntrack --ctstate RELATED,ESTABLISHED -j ACCEPT sudo iptables -A INPUT -i tun0 -j DROP sudo sh -c "iptables-save > /etc/iptables.nat.vpn.secure" sudo sh -c "echo 'up iptables-restore < /etc/iptables.nat.vpn.secure' >> /etc/network/interfaces" sudo service openvpn restart
5. Configure your WiFi hotspot
Configure bind as your DNS server, caching responses on behalf of Google’s DNS servers, or another DNS server that you trust. Alternatively, you can just configure your DHCP clients to use Google’s DNS servers directly, but caching will probably improve your performance overall. To do this, add a forwarder to /etc/bind/named.conf.options:
forwarders {
8.8.8.8;
8.8.4.4;
};
Restart bind, and make sure it loads on boot:
sudo service bind9 restart sudo update-rc.d bind9 enable
Edit /etc/udhcpd.conf. As a minimum, you should have a configuration along these lines (you might need to tweak your IP address assignments to fit with your local network – the “router” and “dns” settings should be set to the IP address you’ll give to your Raspberry Pi):
start 192.168.0.2 end 192.168.0.254 interface wlan0 remaining yes opt dns 192.168.0.1 option subnet 255.255.255.0 opt router 192.168.0.1 option lease 864000 # 10 days
Enable DHCP by uncommenting (remove the hash!) the following line in /etc/default/udhcpd:
#DHCPD_ENABLED="yes"
Set a static IP address on your Raspberry Pi in the same subnet as you configured above (but not between the start and end of the DHCP list):
sudo ifconfig wlan0 192.168.0.1
And edit your /etc/network/interfaces file to configure it to retain this on reboot (you’ll need to use tabs, not spaces, for indentation):
iface wlan0 inet static
address 192.168.0.1
netmask 255.255.255.0
And comment out the lines relating to hot-plugging of WiFi adapters/network hopping:
#allow-hotplug wlan0 #wpa-roam /etc/wpa_supplicant/wpa_supplicant.conf #iface default inet manual
Right – onto hostapd, the fiddliest of the tools you’ll have to configure. Create or edit /etc/hostapd/hostapd.conf as follows, but substitute in your own SSID, hotspot password, and channel (to minimise interference, which can slow your network down, I recommend using WiFi scanner tool on your mobile to find which channels your neighbours aren’t using, and use one of those – you should probably avoid the channel your normal WiFi uses, too, so you don’t slow your own connection down with crosstalk):
interface=wlan0 driver=nl80211 ssid=your network name hw_mode=g channel=6 macaddr_acl=0 auth_algs=1 ignore_broadcast_ssid=0 wpa=2 wpa_passphrase=your network password wpa_key_mgmt=WPA-PSK wpa_pairwise=TKIP rsn_pairwise=CCMP
Hook up this configuration by editing /etc/default/hostapd:
DAEMON_CONF="/etc/hostapd/hostapd.conf"
Fire up the hotspot, and make sure it runs on reboot:
sudo service hostapd start sudo service udhcpd start sudo update-rc.d hostapd enable sudo update-rc.d udhcpd enable
Finally, set up NAT so that people connecting to your new hotspot are fowarded through the IP tunnel of your VPN connection:
sudo sh -c "echo 1 > /proc/sys/net/ipv4/ip_forward" sudo sh -c "echo net.ipv4.ip_forward=1 >> /etc/sysctl.conf" sudo iptables -t nat -A POSTROUTING -o tun0 -j MASQUERADE sudo sh -c "iptables-save > /etc/iptables.nat.vpn.secure"
6. Give it a go!
Connect to your new WiFi hotspot, and go to your favourite GeoIP service. Or, if your VPN endpoint gives you access to geographically-limited services, give those a go (you’d be amazed how different the Netflix catalogues are in different parts of the world). And give me a shout if you need any help or if you have any clever ideas about how this magic little box can be improved.
Further reading: