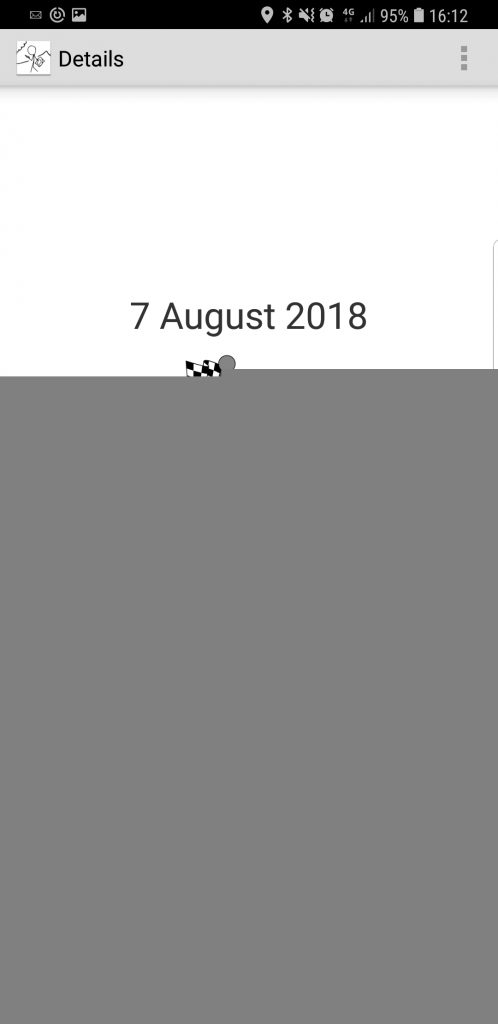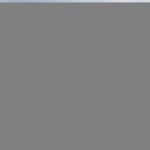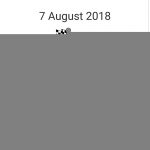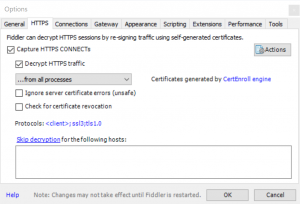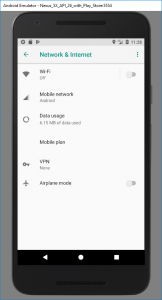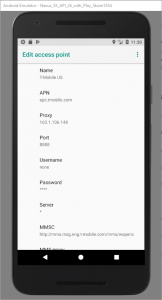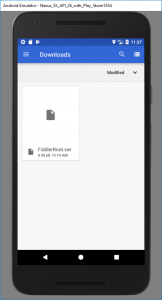This checkin to geohash 2018-08-07 51 -1 reflects a geohashing expedition. See more of Dan's hash logs.
Location
A field South of Oxford
Participants
Plans
My meeting this afternoon got cancelled and my nearest hashpoint is only 6.5km (4 miles) away from my office. I can get this!
Expedition
After a productive morning’s work, I was genuinely slightly disappointed that a meeting I was scheduled to have this afternoon had to be rescheduled. But on the other hand… that meant that I could get away with extending my lunch break slightly and getting out to the hashpoint! I’d initially worried that it’d be inaccessibly buried on private land when Google Maps and satellite photography showed it to be deep in a block of cornfields, but OpenStreetMap came to the rescue and showed a public footpath somewhere in the very close vicinity of the target coordinates. And so, jumping aboard my bike, I set out!
600m from the coordinates I ran out of road and switched to the footpath, which I was pleased to discover was in reasonably-good condition: many underused local footpaths are not being very well-maintained at the moment and are often overgrown, but I was even able to bring my bike along this one and into the first field, although I had to push it rather than ride and I soon learned the error of my ways when the terrain got even rougher and I reached a narrow bridge – too narrow for my bike – spanning a dyke and entering the second field. Both fields had recently been cleared of corn, and whatever route the official footpath was supposed to take became rapidly unclear, but that’s probably for the best because I’m pretty sure I wasn’t on it by the time I reached the edge of the next field.
The hashpoint seemed to be along the fence somewhere so I followed it along – waving to some nearby cows – until my phone told me that I was under 3m from the spot. Hurrah! I snapped a panorama photo and started heading back, pausing a few times when I realised that I really, really couldn’t find where I’d left my bike. On the cycle home I passed a Gasometer which, because I’m told they’re super-rare in the USA, I thought I’d snap a picture of for those of you who ‘hash on the other side of the pond to oggle at.
Video
I actually remembered to shoot video of this expedition (well, all within a kilometre of the hashpoint and mostly within the last 350 metres!). It’s mostly just me rambling as I ramble, although there’s (brief) explanation of the Surprise Gasometer for those of you who live in countries where you don’t routinely see these interesting structures: